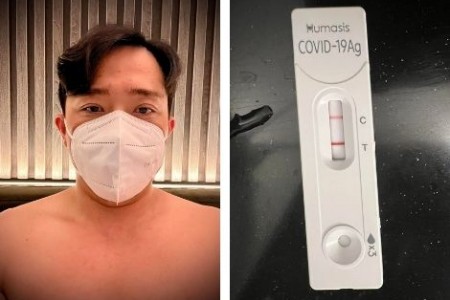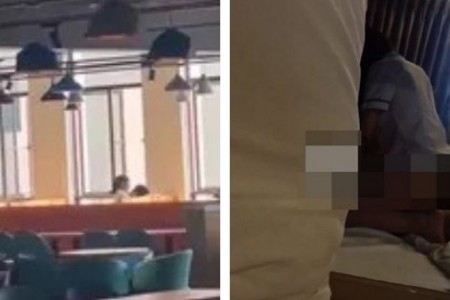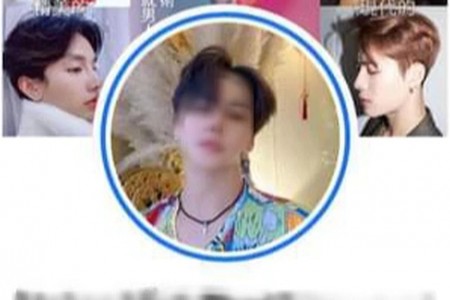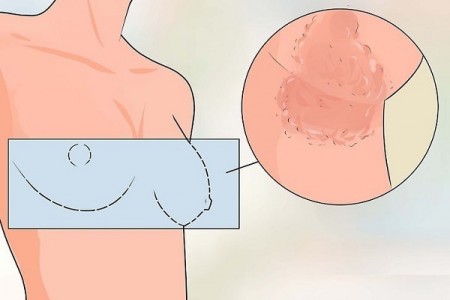1. Những cách chụp màn hình máy tính
Cách chụp màn hình máy tính bằng phím PrintScreen (PrtScr)
Đây là cách chụp màn hình nhanh nhất trên máy tính, bạn có thể áp dụng cách chụp màn hình này cả trên máy tính bàn và trên laptop. Khi bạn ấn phím này thì toàn bộ màn hình sẽ được chụp lại và lưu trong bộ nhớ Clipboard. Bạn có thể vào photoshop hoặc Paint để dán hình ảnh vào và lưu lại, ngoài ra nếu bạn chỉ muốn chia sẻ hình ảnh này cho người khác mà không muốn lưu thì có thể vào tin nhắn và dán vào thì hình ảnh cũng sẽ được gửi đi.
Sử dụng tổ hợp phím Windows + Print Screen (PrtScr)
Tổ hợp phím này hỗ trợ bạn chụp toàn bộ màn hình và tự động lưu hình ảnh đó trong Pictures > Screenshots trong máy tính. Bạn chỉ cần mở thư mục và tìm hình ảnh mình vừa chụp để sử dụng thôi. Cách này có hiệu quả nhất khi bạn muốn chụp một lúc nhiều hình ảnh mà không cần lưu nhiều lần (vì sau mỗi lần chụp máy đã tự lưu lại trong thư mục giúp bạn rồi).
Chụp màn hình bằng tổ hợp phím Alt + Print Screen (PrtScr)
Cách chụp màn hình này tương đối khác đối với 2 cách chụp màn hình trên, thay vì chụp cả màn hình như 2 cách trên thì tổ hợp phím này sẽ giúp người dùng chụp cửa sổ đang hoạt động trên màn hình. Ví dụ: nếu bạn đang ở trong trình duyệt cốc cốc thì khi bạn ấn tổ hợp phím Alt + Print Screen máy tính chỉ chụp duy nhất của số bạn đang mở trên Cốc Cốc mà thôi. Sau đó hình ảnh cũng được lưu trực tiếp trên vào trong bộ nhớ Clipboard nếu bạn cần sử dụng ngay hình ảnh này thì chỉ cần dán vào phần đó là hình ảnh sẽ hiện ra. Nếu muốn lưu lại thì bạn có thể vào photoshop hoặc Paint để dán hình ảnh vào và lưu lại.
Chụp màn hình bằng tổ hợp phím Shift + window + S
Với cách chụp này thì bạn chỉ cần quét con trỏ chuột qua những khoảng muốn chụp và nhả chuột ra, hình ảnh sẽ được lưu trực tiếp vào trong bộ nhớ tạm (Clipboard) nếu muốn sử dụng để dán trong word, gửi đi thì chỉ cần dán vào và gửi đi thôi. Nếu bạn muốn lưu hình lại thì cũng làm tương tự như những cách trên là vào photoshop hoặc Paint để dán hình ảnh vào và lưu lại.
2. Cách chụp màn hình máy tính bằng phần mềm
Ngoài những cách sử dụng phím tắt hay tổ hợp phím trên máy tính thì chúng ta cũng có thể sử dụng những phần mềm hỗ trợ chụp ảnh để chụp màn hình máy tính.
Chụp màn hình máy tính bằng phần mềm Snagit
Đây là một trong những phần mềm tương đối hữu ích vì với phần mềm này bạn có thể chụp màn hình và quay video trên màn hình luôn. Khi chụp ảnh màn hình trên ứng dụng này chúng ta cũng có thể chọn các điểm cần nhấn mạnh và chia sẻ thông tin này với bạn bè hoặc bất kỳ ai.
Bước 1: Mở phần mềm lên bằng cách chọn vào biểu tượng Snagit ở trên màn hình.
Tiếp theo bạn cần ấn vào biểu tượng máy ảnh như hình trên. Sau đó tính năng chụp ảnh sẽ hiện ra. Chụp ảnh thì bạn chỉ cần nhấn và kéo vuột chuột vừa với hình ảnh bạn muốn chụp trên màn hình, sau đó nhả chuột ra, hình ảnh đã được chụp.
Bước 2: Sau khi chụp ảnh màn hình xong thì phần mềm sẽ mở ra cho bạn thư mục Snagit Editor, ở đây bạn có thể chỉnh sửa và thiết lập thông số hình ảnh.
Bước 3: Sau khi chỉnh sửa xong thì bạn chỉ cần lưu hình ảnh lại. Khi lưu bạn có thể lưu hình bằng 2 chế độ là Save và Save as.
Sau khi chọn định dạng lưu cho ảnh xong thì một cửa sổ Save as sẽ hiện ra và yêu cầu bạn lựa chọn danh mục lưu trữ và định dạng file ảnh.
Sau khi hoàn thành các bước thì ấn Save as để hoàn tất lưu ảnh. Để cài đặt phần mềm Snagit về máy bạn có thể nhấn vào đường dẫn dưới đây để tải xuống: https://taimienphi.vn/download-snagit-256
Bài viết trên đây đã chia sẻ với các bạn một số cách để chụp màn hình máy tính bằng những phím tắt, tổ hợp phím và cả trên những phần mềm hỗ trợ chụp ảnh khác. Với những phần mềm hỗ trợ chụp ảnh màn hình máy sẽ hỗ trợ nhiều tính năng khác như quay video màn hình, chỉnh sửa hình… nhưng sử dụng sẽ tương đối phức tạp nếu bạn chỉ sử dụng để chụp màn hình. Bạn nên cân nhắc trước khi tải những phần mềm này về nhé!
>> Phải làm gì khi máy tính bị đơ, đã có ngay 7 cách sau đây!
>> Tuyệt chiêu kiểm tra cấu hình máy tính cực kì hiệu quả và nhanh chóng