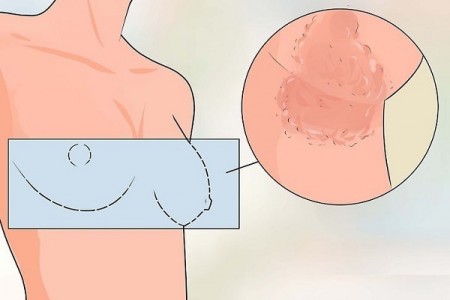7 cách khắc phục máy tính bị đơ
1. Khi máy tính bị virus tấn công
Máy tính có thể gặp tình trạng treo đơ khi bạn vô tình nhấp vào một đường link hay một trang web nào đó. Nếu gặp tình huống như vậy thì khả năng cao là bạn đã vô tình gặp virus, và nó đang tấn công làm tê liệt máy tính của bạn. Vào lúc này, virus đã xâm nhập vào bộ dữ liệu, bộ nhớ máy tính, chiếm dung lượng RAM và khiến cho hệ điều hành bị trục trặc.
Cách khắc phục: Bạn hãy tải một phần mềm diệt virus về và sau đó quét toàn bộ máy tính. Nếu tình trạng xâm nhập của virus chưa quá nghiêm trọng thì máy tính sẽ hoạt động lại bình thường, còn ngược lại, nếu tình trạng đơ máy đã quá nặng thì bạn cần cài đặt mới hệ điều hành Window, sau đó sử dụng một phần mềm diệt virus an toàn để quét lại một lần nữa. Với việc thực hiện như vậy, máy tính sẽ tránh khỏi sự tấn công của virus làm sai lệch file hệ thống.
2. Lỗi Full Disk 100%
Có khá nhiều người không biết phải làm gì khi máy tính bị đơ do lỗi Full Disk 100%. Lỗi này thường diễn ra ở những dòng máy sử dụng ổ đĩa đời cũ, khi mà ổ đĩa này không còn khả năng xử lý đồng thời nhiều tác vụ nữa. Nguyên nhân là vì thông thường thì máy tính sẽ đặt mặc định RAM ở chế độ tự động nhưng vô tình vì vậy mà dẫn tới tình trạng Full Disk, làm máy tính bị lỗi.
Cách khắc phục: bạn sử dụng set RAM ảo thủ công thay vì chế độ auto theo các bước sau
- Bước 1: Các bạn vào theo đường dẫn Control Panel System and Security System và thực hiện theo hướng dẫn của hình bên dưới.
- Bước 2: Tại cửa sổ Virtual Memory, bạn bỏ dấu tích trong ô Automatically manage paging file size for all drives. Tiếp theo, bạn chọn ổ đĩa cài đặt hệ điều hành (thường là ổ C) và nhấn chọn vào Custom size.
Tại mục Maximum size and Initial size, bạn tiến hành set cứng cho RAM ảo bằng 1/2 RAM thật. Ví dụ máy có RAM là 4GB thì bạn set Ram ảo chỉ có 2GB thôi.
- Bước 3: Cuối cùng, bạn nhấn OK để lưu lại, sau đó khởi động lại máy để kích hoạt thay đổi.
3. Lỗi do treo phần mềm
Máy tính bị treo đơ có thể là do lỗi một phần mềm nào trong hệ thống hoặc do xung đột giữa nhiều tiến trình với nhau. Điều này sẽ dẫn đến CPU không thể xử lý kịp các chương trình khác và dẫn đến máy không thể hoạt động được nữa.
Cách khắc phục: các bạn hãy thực hiện theo các bước sau
- Bước 1: bạn hãy bấm chọn tổ hợp ALT + F4 để đóng các tác vụ hoặc phần mềm không bị treo lại.
- Bước 2: bạn hãy tiếp tục nhấn tổ hợp ALT + Tab để chuyển tới những ứng dụng đang chạy, nếu không di chuyển được thì hãy mở Task Manager lên (kết hợp các phím Ctrl + Shift + ESC). Nếu cửa sổ Task không được mở bạn hãy nhấn tổ hợp Ctrl + ALT + Del.
- Bước 3: Nếu như chuột của bạn vẫn làm việc thì hãy dừng chương trình đó lại và tìm tiến trình đang dung hao CPU.
- Bước 4: Ở tab Processes, bạn chọn cột CPU hay Memory cho tới khi các tiến trình được sắp xếp theo thứ tự giảm dần.
Nếu trong trường hợp chuột cũng bị treo thì bạn hãy nhấn Tab + phím mũi tên di chuyển, khi tới CPU/Memory thì bạn nhấn chon Enter.
- Bước 5: Lúc này, bạn hãy chọn ứng dụng đứng đầu danh sách và nhấn vào nút Endtask hay tổ hợp phím ALT + E để tắt chương trình đó là đã hoàn thành rồi.
4. Lỗi do hệ điều hành gặp vấn đề
Hệ điều hành gặp vấn đề có thể là do người dùng đã gỡ đi cài lại, đã can thiệp vào file hệ thống. Biểu hiện rõ ràng nhất của việc này là khi chạy các chương trình sẽ thường xuyên xuất hiện các thông báo lỗi từ Window, khiến bộ nhớ bị tràn.
Cách khắc phục: bạn hãy cài lại hệ điều hành hoặc có thể chống cháy bằng cách chạy chương trình sửa lỗi Window nhưng tỉ lệ thành công của cách này lại không cao.
5. Lỗi về Window Registry
Registry là một cơ sở dữ liệu trong đó Windows chứa tất cả các loại thông tin chi tiết về hệ thống và cấu hình của nó.
Trong trường hợp khi bộ phận Registry của máy tính quá rối, dung lượng quá tải thì sẽ dẫn đến trường hợp máy bị đơ. Trong trường hợp này bạn cần cài lại Windows để giải quyết vấn đề.
Thêm một lưu ý rằng bạn không nên sử dụng các phần mềm dọn dẹp Registry vì chúng không thực sự có nhiều công dụng. Hơn nữa, nó càng làm nặng máy tính và có thể gây nên tình trạng đơ máy nặng nề hơn.
5. Do CPU quá nóng
Khi máy tính hoạt động với công suất quá lớn sẽ dẫn đến tình trạng CPU bị quá nóng, và đây là tình trạng thường xuyên dẫn đến máy bị đơ. Vấn đề này là do quạt tản nhiệt cho bộ xử lý không đủ để làm mát, hoặc quạt đặt sai cách thậm chí là không hoạt động.
Vậy bạn phải làm gì khi máy tính bị đơ trong trường hợp này? Đơn giản thôi, bạn hãy kiểm tra xem quạt tản nhiệt còn hoạt động hay không hay bổ sung thêm quạt nếu quạt cũ quá yếu, không đủ làm mát cho CPU. Nếu có thể, bạn hãy làm sạch bụi bẩn cho máy và bổ sung keo tản nhiệt thì là tốt nhất.
6. Lỗi card màn hình
Trường hợp khi máy tính bị đơ lúc chúng ta khởi động lại, khi dòng lệnh kết thúc và bắt đầu vào màn hình đồ họa hay máy tính của bạn đang chạy chương trình đồ họa xử lý ảnh độ phân giải lớn, chơi game nặng,...thì rất có thể nguyên nhân là do lỗi card màn hình.
Cách khắc phục: bạn hãy kiểm tra lại vùng tiếp xúc của card đồ họa với main máy tính và trường hợp cần thiết thì bạn hãy thay thế linh kiện này.
7. Các tổ hợp phím tắt xử lý khi máy tính bị đơ
Nếu trong trường hợp bạn không thể nhận diện được máy tính của mình bị đơ là do một trong số các lỗi nào ở trên thì bạn hãy thử các tổ hợp phím sau đây để giải quyết nhé:
- Tổ hợp Win + Ctrl + Shift + B: thao tác khởi động lại drive video. Lưu ý rằng tổ hợp này chỉ dùng được trên Window 8 trở lên, vì vậy mà đối với các phiên bản Window thấp hơn sẽ không sử dụng được cách này.
- Nếu cách trên vẫn không được thì bạn hãy nhấn Ctrl + Alt + Del. Nếu sau một thời gian mà tình trạng này không được cải thiện thì bạn hãy tắt máy bằng cách giữ nút Power để rút điện và máy sẽ được khởi động lại nhé.
- Bên cạnh đó, bạn cũng có thể sử dụng đồng thời tổ hợp Ctrl + Alt + Delete, lúc này bảng điều khiển sẽ hiện ra và sau đó bạn hãy truy cập vào Task Manager và tắt các phần mềm, ứng dụng Not Responding là được nhé!
Trên đây là những cách khắc phục lỗi trả lời cho câu hỏi “làm gì khi máy tính bị đơ” hiệu quả nhất. Trong quá trình sử dụng, sẽ có những lúc máy tính của bạn sẽ gặp phải những trường hợp như treo đơ, lỗi hệ thống,...Trong những lúc như vậy, bạn hãy bình tĩnh xem xét, kiểm tra nguyên nhân và đưa ra những cách xử lý theo các cách trên nhé. Chúc các bạn thành công!
>> Tuyệt chiêu kiểm tra cấu hình máy tính cực kì hiệu quả và nhanh chóng
>> 3 cách xem pass wifi trên Win 10 nhanh chóng có thể bạn chưa biết