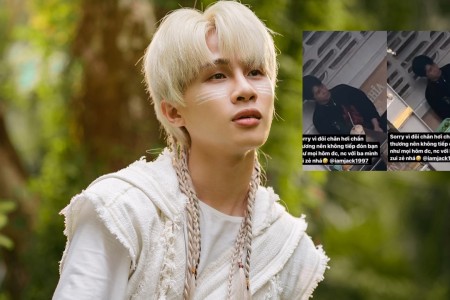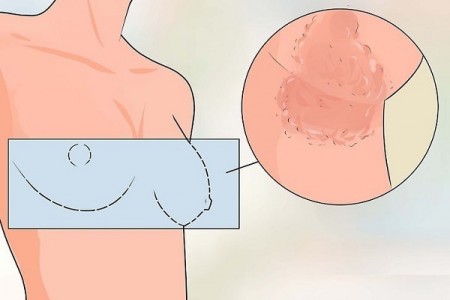1. Các cách xem mật khẩu wifi đang kết nối với Windows 10
1.1. Sử dụng Settings
Đây là cách khá thông dụng lại đơn giản, giúp bạn tìm lại được pass wifi của mình nhanh chóng trên máy tính sử dụng Windows 10.
Bạn chỉ cần thực hiện theo các bước sau đây:
Bước 1: Mở Settings trên máy tính
Để mở phần Settings, bạn có thể làm theo 2 cách:
Cách 1:
- Gõ vào ô tìm kiếm góc trái dưới màn hình máy tính chữ “Settings”, sau đó nhấn “Open” để mở ứng dụng.
- Chọn Network & Internet để mở giao diện cài đặt wifi trên máy tính.
Cách 2:
- Nhấn vào biểu tượng wifi góc phải dưới màn hình, chọn Network & Internet settings. Với cách làm này bạn sẽ mở trực tiếp đến giao diện cài đặt wifi trên máy tính.
Bước 2: Mở cài đặt wifi
Để mở cài đặt wifi, bạn cũng có thể thực hiện theo 2 cách như sau:
Cách 1:
- Nếu bạn chọn Status, bạn chọn Change adapter options ở phần Advanced network settings.
- Màn hình mới mở ra, bạn nhấn đúp vào Wi-Fi.
Cách 2:
- Nếu bạn chọn Wi-Fi, bạn kéo chuột xuống, tìm chọn Network and Sharing center ở phần Related settings.
- Chọn vào tên wifi mà bạn đang kết nối ở Connections. Tên wifi được hiển thị với màu xanh khá nổi bật nên bạn cũng sẽ dễ nhìn thấy.
Bước 3: Chọn Wireless Properties
Sau khi bạn chọn tên wifi, một màn hình mới sẽ mở ra. Lúc này, bạn nhấn vào dòng chữ Wireless Properties.
Bước 4: Chọn ô Security
Giao diện mới hiện ra với các thông tin liên quan tới wifi bạn đang dùng. Tại đây, bạn chọn Security rồi tích vào ô Show characters.
Lúc này, mật khẩu wifi bạn đang dùng sẽ hiển thị dưới dạng chữ cái thay vì các chấm tròn.
Vậy là bạn đã tìm lại được pass wifi thành công rồi đấy.
1.2. Sử dụng hộp thoại Run
Đây là cách kiểm tra mật khẩu wifi trên máy tính rất nhanh chóng, có thể áp dụng cho bất kỳ phiên bản Win nào không chỉ riêng Win 10.
Để xem pass wifi theo cách này, bạn hãy làm theo các bước sau đây:
Bước 1: Mở hộp thoại Run
Bạn gõ “Run” vào ô tìm kiếm ở góc trái dưới màn hình để mở hộp thoại run hoặc nếu như bạn nhớ được tổ hợp phím tắt Windows + R thì sẽ mở được nhanh hơn.
Bước 2: Nhập ncpa.cpl vào ô Open.
Bạn nhập ncpa.cpl vào ô Open rồi ấn OK hoặc Enter.
Bước 3: Mở cài đặt wifi
Lúc này màn hình Network Connections hiện lên, bạn nhấn đúp vào Wi- Fi để vào phần cài đặt wifi.
Bước 4: Chọn Wireless Properties rồi chuyển sang Security.
Tương tự như cách xem pass wifi sử dụng Settings, sau khi hộp thoại Wi-Fi Status hiện lên, bạn chọn Wireless Properties.
Tại màn hình mới, bạn chọn ô Security, tích vào Show Characters để hiển thị mật khẩu dưới dạng chữ cái là xong.
Tích vào “Show characters”
2. Cách xem pass wifi trên Win 10
Đây là cách để xem lại tất cả các mật khẩu wifi bạn đã từng lưu trên máy tính Win 10 chứ không nhất thiết phải là wifi đang kết nối. Cách này cũng khá dễ thực hiện, tuy có hơi phức tạp hơn hai cách trên một chút nhưng nó mang lại nhiều thông tin hơn.
Bước 1: Mở hộp thoại Windows Powershell
Để mở hộp thoại Windows Powershell, bạn gõ tên hộp thoại vào ô tìm kiếm của máy tính góc trái dưới màn hình rồi nhấn vào Open.
Gõ “Windows Powershell” vào ô tìm kiếm của máy tính
Để mở nhanh thì bạn có thể sử dụng tổ hợp phím Windows + X, chọn Windows Powershell (Admin). Một thông báo hiện lên, bạn chọn Yes cho phép chương trình chạy.
Chọn Windows Powershell (Admin)
Bước 2: Gõ dòng lệnh netsh wlan show profile
Tại màn hình của Windows Powershell, bạn gõ lệnh netsh wlan show profile vào chỗ có dòng kẻ vàng nhấp nháy, sau đó ấn Enter.
Bước 3: Chọn tên wifi bạn muốn xem pass
Sau khi chương trình chạy xong, màn hình của Windows Powershell sẽ hiển thị tất cả các wifi bạn đã từng kết nối trên Win 10.
Để xem mật khẩu một wifi bất kỳ, bạn gõ lệnh netsh wlan show profile "tên WiFi cần xem" key=clear.
Ví dụ như ở đây pass wifi cần xem là của Lotteria_Me Linh, câu lệnh cần nhập sẽ là:
netsh wlan show profile “Lotteria_Me Linh” key=clear, sau đó ấn Enter.
Bước 4: Xem mật khẩu bạn cần tìm
Sau khi chương trình của Windows Powershell chạy hết, các thông số liên quan tới wifi đó hiện lên. Bạn kéo chuột xuống tìm dòng Key Content trong mục Security settings, không cần quan tâm tới các mục khác. Đây chính là mật khẩu wifi bạn cần tìm.
Trên đây là 3 cách xem pass wifi trên Win 10 giúp bạn nhanh chóng tìm lại được pass wifi bạn đang kết nối hoặc những pass bạn đã từng lưu trên máy tính. Mỗi cách đều có những ưu nhược điểm riêng của nó, bạn hãy lựa chọn cách xem pass wifi trên Win 10 thích hợp nhất.
>> Bỏ túi cách quay màn hình máy tính nhanh gọn, tiện lợi
>> Cách chọn mua laptop đồ họa dành cho dân thiết kế chuẩn xác nhất