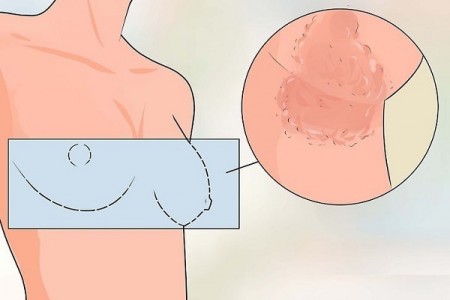1. Cách quay màn hình máy tính chạy Windows 7 không cần tải phần mềm
Bước 1: Mở hộp thoại
Vào Start, gõ vào ô Search programs and files (Tìm kiếm chương trình và tài liệu) từ khóa Problem Steps Recorder để mở phần mềm.
Một cách khác đó là bạn nhấn tổ hợp phím Windows + R để mở cửa sổ Run. Sau đó bạn gõ lệnh psr và ấn OK để mở phần mềm.
Bước 2: Ghi hình
Hộp thoại phần mềm Problem Steps Recorder sẽ hiện lên cùng với các tùy chọn để ghi hình:
- Start Record: Bắt đầu ghi hình.
- Stop Record: Dừng ghi hình.
- Add comment: Thêm ghi chú cho video.
Lúc này, bạn mở trang chủ có chứa những thông tin, hình ảnh mà bạn muốn quay lại và bấm Start Record để ghi lại chúng. Để cho nhanh bạn có thể bấm tổ hợp phím tắt Alt + A. Theo dõi thời lượng ghi hình ở bộ đếm giờ góc phải bên cạnh Add Comment.
Bước 3: Thêm ghi chú
Trong quá trình ghi hình, nếu muốn ghi chú một vấn đề gì đó cho từng đoạn trong video, bạn bấm vào Add Comment. Khi đó hộp thoại Highlight Problem and Comment sẽ xuất hiện, bạn hãy nhập nội dung cần ghi chú vào và nhấn OK để lưu lại.
Bước 4: Dừng ghi hình
Sau khi đã quay lại xong nội dung cần thiết, bạn dừng việc ghi hình bằng cách bấm vào Stop Record hoặc nhấn tổ hợp phím Alt + O. Bộ đếm giờ sẽ đồng thời dừng lại và xuất hiện một hộp thoại mới để bạn lưu video quay màn hình.
Chọn một thư mục bất kỳ bạn thích để lưu file vừa quay, sau đó chọn Save để lưu. File sẽ được lưu dưới định dạng đuôi .Zip, bạn cần giải nén mới xem được. Thực hiện giải nén xong file có đuôi là .mht.
Định dạng trên là một loại định dạng web. Bạn có thể xem lại bằng Word với mỗi thao tác sẽ tương ứng với một hình ảnh cụ thể hoặc bạn cũng có thể xem dưới dạng slideshow.
2. Cách quay màn hình máy tính chạy Windows 10 không cần tải phần mềm
Bước 1: Mở phần mềm
Gõ vào ô tìm kiếm góc trái bên dưới màn hình dòng chữ Xbox Game Bar, sau đó bấm Open để mở.
Một cách khác nhanh hơn để kích hoạt phần mềm đó là nhấn tổ hợp phím Windows + G, đợi một lúc thì một cửa sổ mới sẽ hiện ra.
Tại đây, bạn sẽ thấy ở góc trái trên cùng của màn hình có 4 biểu tượng, tương đương với nó là 4 chức năng của phần mềm này. Theo thứ tự từ trái sang phải:
- Biểu tượng máy ảnh: Chụp lại màn hình của máy tính.
- Biểu tượng vòng tròn ngược: Quay màn hình của 30 giây trước đó.
- Biểu tượng chấm tròn: Quay màn hình máy tính.
- Biểu tượng mic: Bật mic khi đang quay màn hình.
Bên dưới là khung Audio, bạn có thể tùy chỉnh âm lượng to nhỏ khi quay màn hình theo ý muốn. Khung cuối cùng là các thông số phần trăm về CPU, GPU và RAM.
Bước 2: Chỉnh sửa các thông số cho video
Mở phần Settings bằng cách bấm vào biểu tượng bánh răng ở góc phải trên cùng màn hình. Chọn Edit more preferences in Windows Settings để mở rộng nội dung chỉnh sửa.
Tại đây khi vào phần Captures, bạn có thể điều chỉnh độ dài tối đa khi quay màn hình, chất lượng âm thanh, tăng/giảm âm lượng của micro và hệ thống, chất lượng của video,...
Bước 3: Điều chỉnh các phím tắt
Mở danh sách các phím tắt lên bằng cách vào phần Shortcuts của Settings ở ngay trong Xbox hoặc phần Xbox Game Bar tại Windows Settings.
Ghi nhớ những phím tắt này sẽ giúp việc quay chụp màn hình của bạn trở nên nhanh và dễ dàng, tiện lợi hơn. Bạn cũng có thể tự thay đổi những phím tắt này bằng cách nhập những tổ hợp phím của riêng bạn vào ô trống bên dưới.
Ví dụ như muốn quay màn hình, bạn có thể nhấn trực tiếp tổ hợp phím Windows + ALT + R mà không cần thiết phải mở cả cửa sổ Xbox lên. Sau khi đã hoàn thành việc quay, nhấn tổ hợp phím trên một lần nữa để dừng việc ghi hình.
Bước 4: Xem lại video quay màn hình
Để xem lại video quay màn hình, bạn bấm vào dòng Show All Captures. Toàn bộ những hình ảnh và video bạn đã quay chụp lại sẽ được lưu tại đây.
Những hình ảnh và video màn hình này cũng sẽ được lưu lại tại một thư mục riêng trên laptop. Để kiểm tra xem thư mục đó nằm ở đâu, ấn vào biểu tượng thư mục ở góc trên cùng bên tay trái của bạn. Lúc này nó sẽ chuyển bạn đến thẳng thư mục chứa các hình ảnh và video. Vậy là bạn đã hoàn thành việc quay lại màn hình máy tính rồi đấy.
Trên đây là những hướng dẫn về cách quay màn hình máy tính mà không cần cài đặt phần mềm mới, hết sức đơn giản, ngắn gọn và tiện lợi cho công việc của bạn.
>> Cách phát wifi từ iPhone đơn giản, ai cũng thực hiện được
>> Hướng dẫn restore iPhone nhanh chóng, an toàn bảo mật dữ liệu 100%