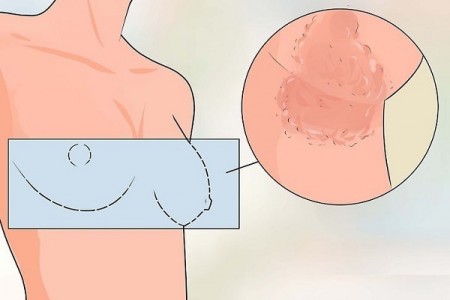1. Nguyên nhân khiến iPhone bị vô hiệu hóa?
Ngày nay, điện thoại di động trở thành một vật bất ly thân đối với mỗi người trong cuộc sống hiện đại. Có rất nhiều các thông tin quan trọng như tài liệu công việc, tài khoản ngân hàng, hình ảnh cá nhân,...được mọi người lưu trong điện thoại.
Vì thế, iPhone được thiết lập tính năng tự động vô hiệu hóa nếu như nhập sai mật khẩu quá nhiều lần để giúp nâng cao việc bảo mật thông tin.
Tuy nhiên, một số người đôi khi lại vô tình quên mất mật khẩu điện thoại của mình, từ đó dẫn đến việc khiến điện thoại bị vô hiệu hóa. Câu hỏi được nhiều người quan tâm là thường thì iPhone bị vô hiệu hóa bao lâu.
Khi bạn nhập sai mật khẩu 7 lần liên tiếp, màn hình iPhone sẽ hiện lên dòng chữ “iPhone bị vô hiệu hóa” (iPhone is disabled) và kèm theo thời gian điện thoại bị khóa:
- Nhập sai mật khẩu 5 lần: Trong giới hạn này iPhone vẫn chưa bị vô hiệu hóa.
- Nhập sai mật khẩu 6 lần: iPhone bị vô hiệu hoá trong 1 phút.
- Nhập sai mật khẩu 7 lần: iPhone bị vô hiệu hoá trong 5 phút.
- Nhập sai mật khẩu 8 lần: iPhone bị vô hiệu hoá trong 15 phút.
- Nhập sai mật khẩu 9 lần: iPhone bị vô hiệu hoá trong 60 phút.
- Nhập sai mật khẩu 10 lần: iPhone sẽ hiển thị “iPhone bị vô hiệu hoá kết nối iTunes. Nếu trước đó bạn cài đặt chế độ “Xóa dữ liệu” thì lúc này mọi dữ liệu trong máy bạn sẽ bị xóa sạch ngay lập tức và không thể khôi phục được
>> Cách xác định vị trí thực thông qua định vị số điện thoại trên Zalo nhanh nhất
2. Các cách xử lý khi iPhone bị vô hiệu hóa
2.1. Dùng iTunes để khắc phục iPhone bị vô hiệu hoá
Cách sử dụng iTunes để khắc phục việc iPhone bị vô hiệu hoá được coi là cách hữu hiệu nhất, cách thực hiện cũng rất đơn giản.
Trường hợp 1: iPhone chưa kết nối với máy tính và đồng bộ iTunes lần nào
Đối với máy tính chưa kết nối với iPhone lần nào thì chúng ta cần thực hiện các bước sau để đưa điện thoại về chế độ DFU (Device Firmware Upgrade – cập nhật phần mềm thiết bị) để khôi phục lại máy.
Bước 1:
- Mở ứng dụng iTunes trên máy tính. Nếu bạn chưa cài đặt iTunes thì hãy tải về, bạn có thể tải phần mềm này cả trên Windows và Macbook.
- Sau đó, bạn kết nối iPhone và máy tính thông qua dây cáp USB và tắt nguồn điện thoại:
+ Đối với các dòng iPhone từ iPhone 7 trở lên: Bạn nhấn giữ đồng thời nút nguồn và nút giảm âm lượng để tắt nguồn điện thoại.
+ Đối với các dòng iPhone từ iPhone 7 trở xuống: Bạn nhấn giữ đồng thời nút Home và nút nguồn để tắt nguồn điện thoại.
- Bạn hãy nhấn giữ 2 phím cho đến khi điện thoại tắt hẳn nguồn thì bạn có thể thả nút nguồn ra nhưng bạn vẫn cần ấn giữ nút Home hoặc giảm âm lượng tùy theo đời máy. Chỉ đến khi nào bạn thấy màn hình máy tính hiện lên thông báo đã kết nối thành công với iPhone thì mới buông tay ra.
Bước 2:
- Sau khi kết nối thành công và đưa được iPhone về chế độ DFU thì bạn sẽ thấy trên màn hình máy tính hiện lên câu hỏi “Update” hoặc “Restore”. Bạn chọn “Restore” và nhấn OK để bắt đầu tiến trình khôi phục máy.
- Máy tính sẽ tiến hành dò lại bản cập nhật trong máy bạn và cài lại máy. Bạn có thể theo dõi quá trình khôi phục iPhone trên iTunes cho đến khi nó hoàn thành.
Bước 3:
- Sau khi khôi phục thành công, iPhone của bạn sẽ tự động được khởi động lại. Lưu ý trong khi đang diễn ra việc khôi phục điện thoại thì bạn đừng ngắt kết nối giữa 2 máy cũng như không sử dụng gì máy tính cho đến khi xong việc.
Vậy là bạn đã xử lý xong iPhone bị vô hiệu hoá rồi đấy.
Trường hợp 2: iPhone kết nối với máy tính thường xuyên sao lưu và đồng bộ iTunes
Bước 1:
- Kết nối iPhone với máy tính thông qua dây dẫn USB rồi mở phần mềm iTunes lên.
- Trên iTunes bạn lựa chọn vào mục iPhone đã kết nối rồi chọn “Summary”. Tại đây nếu bạn muốn sao lưu các dữ liệu có trong điện thoại mình thì bạn ấn vào “Back Up Now” để máy tính tiến hành việc sao lưu các thông tin trong máy iPhone của bạn.
Bước 2:
- Khi việc sao lưu kết thúc, bạn chọn tiếp “Restore Backup” và tìm đến bản sao lưu dữ liệu gần nhất là được.
- Chờ cho quá trình Restore kết thúc là bạn đã hoàn thành việc mở khóa iPhone bị vô hiệu hóa mà không cần dùng đến mật khẩu.
2.2. Dùng iCloud để mở khóa iPhone bị vô hiệu hóa
Bên cạnh việc dùng iTunes để mở khóa iPhone bị vô hiệu hoá thì việc dùng iCloud cũng là một giải pháp phổ biến được nhiều người sử dụng. Tuy nhiên cách này chỉ có thể áp dụng khi bạn đã bật chế độ “Find my iPhone” trên điện thoại trước đó.
Bước 1:
- Bạn truy cập vào trang chủ của iCloud tại địa chỉ https://www.icloud.com/. Sau đó nhập ID Apple mà bạn đang đăng nhập ở trên điện thoại của mình vào. Bạn bắt buộc phải nhớ được tài khoản Apple của mình thì mới có thể mở khóa được điện thoại.
Lưu ý là ở đây, trong trường hợp bạn đồng thời có iPhone bị vô hiệu hoá, quên iCloud thì rất tiếc điện thoại của bạn sẽ bị khóa luôn iCloud và không thể sử dụng được. Lý do là vì sau khi bạn Restore lại máy bằng iTunes thì nó cũng sẽ yêu cầu bạn nhập lại iCloud thì mới có thể kích hoạt lại được các ứng dụng và dữ liệu bên trong máy.
Bước 2:
- Tại giao diện chính của trang chủ iCloud, bạn chọn “Tìm iPhone” rồi ấn vào “Tất cả các thiết bị” và chọn tên iPhone của bạn.
- Sau đó bạn chọn tiếp “Xóa iPhone” và xác nhận “Xóa”, việc này sẽ xóa hết tất cả các dữ liệu có trong điện thoại của bạn và khôi phục máy bạn trở lại trạng thái như ban đầu.
- Sau khi đã mở khóa được máy, bạn đăng nhập vào iCloud để dùng bản sao lưu gần nhất, lấy lại những dữ liệu trước đây có trong điện thoại.
Vậy là bạn đã mở khóa iPhone bị vô hiệu hoá thành công.
Trên đây là những hướng dẫn làm thế nào khi iPhone bị vô hiệu hoá nhanh gọn, đơn giản, giúp các bạn giải quyết được vấn đề một cách thuận tiện mà không cần tốn tiền ra ngoài hàng. Chúc các bạn thành công.
> Xem thêm: Cách sao lưu ảnh trên iPhone cực kỳ đơn giản và nhanh chóng