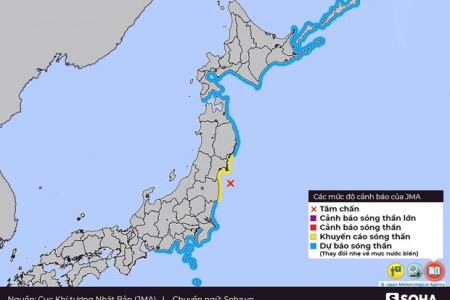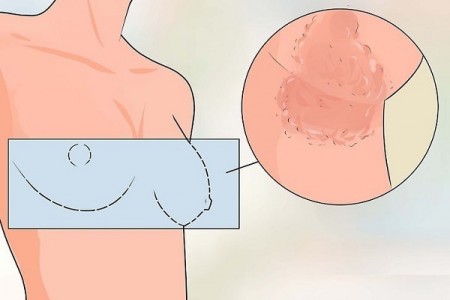1. Cách in 2 mặt giấy trong word 2007, 2010 và trên PDF
Máy in không hỗ trợ in 2 mặt:
- Bạn sử dụng tổ hợp phím Ctrl + P để xuất hiện hộp thoại Print, hoặc nhấn vào File và chọn Print để xuất hiện hộp thoại Print.
- Trong hộp thoại Print chọn Odd page (để in trang lẻ 1, 3, 5,...) trước.
- Sau đó chọn vào ô options (bạn cần chú ý không được tích và ô Revers print order)
- Sau khi in xong tất cả các trang lẻ rồi thì chúng ta chỉ cần đảo ngược toàn bộ phần giấy đã in và thực hiện những thao tác tương tự đối với những trang chẵn. Nhưng thay vì chọn vào ô Odd page thì muốn in trang chẵn chúng ta cần chọn vào ô Even page.
- Cuối cùng chọn vào Revers print order và nhấn vào OK để tiến hành in những trang còn lại.
Chú ý: trước khi đảo mặt giấy để in mặt thứ 2 thì nên in thử trước 1 đến 2 mặt giấy để xem đã in đúng chiều hay chưa, tránh việc in ngược chiều hoặc sai hướng.
Máy in hỗ trợ in 2 mặt:
- Bạn sử dụng tổ hợp phím Ctrl + P để xuất hiện hộp thoại Print, hoặc nhấn vào File và chọn Print để xuất hiện hộp thoại Print.
- Trong print properties, chọn Finishing và đánh dấu chọn Print on both sides để có thể in 2 mặt giấy.
Cách in 2 mặt file PDF
- Trước hết, muốn photo được 2 mặt file PDF thì chúng ta cần tải Foxit Reader và Adobe Reader để hỗ trợ được file PDF.
- Mở file PDF và sử dụng tổ hợp phím Ctrl + P để xuất hiện hộp thoại Print, hoặc nhấn vào File và chọn Print để xuất hiện hộp thoại Print.
- Để in được trang lẻ, chọn page để đánh dấu những trang cần in. Sau đó, ở mục Subset chọn Odd Pages only và nhấn OK để tiến hành in.
- Tiến hành đảo trang để in được những trang chẵn. Chúng ta cũng tiến hành như in những trang lẻ. Thay vì chọn mục Subset chọn Odd Pages only thì chúng ta chọn Even pages only và nhấn OK để tiến hành in những trang còn lại.
2. Những lỗi thường gặp của máy in và cách khắc phục
Lỗi 1: Máy in có vệt đen chạy dọc xuống
Tình trạng những bản in có vệt mực kéo dài từ trên xuống thường có 2 nguyên nhân chính. Nguyên nhân thứ nhất là do gạt mực bị cô đặc lại bám chặt lại, bạn cần vệ sinh sạch sẽ bộ phận này và kiểm tra lại.
Nguyên nhân thứ 2 là do gạt mực bị xước, sứt…. cách giải quyết là bạn có thể tháo gạt mực ra kiểm tra xem gạt mực có bị cô đặc do mực hay có những dấu hiệu xước, sứt hay không để thay thế và vệ sinh.
Lỗi 2: Trên giấy in bị những dấu chấm nhỏ hoặc những vệt đen to đậm.
Nguyên nhân của hiện tượng này có thể là do “trống” của máy in do in lâu ngày bị sứt hoặc có thể do trục cao su bị hỏng.
Cách khắc phục: Đối với trường hợp này thì bạn cần thay trống máy in hoặc trục máy in (tùy theo bộ phận nào của máy bị hỏng), thường thì những linh kiện thay thế sẽ không có để bạn tự thay và nếu tự thay cũng mất rất nhiều thời gian. Bạn có thể gọi thợ đến để họ kiểm tra và sửa chữa.
Lỗi 3: Máy in khi in không đều, có khoảng trống ở giữa
Hiện tượng này có thể không phải do máy in hết mực mà là do trống mực bị hỏng dẫn tới tình trạng in mực không đều, chỗ đậm chỗ nhạt thậm chí là không in được. Nếu bạn có trống khác và dụng cụ thì có thể tự thay thế ở nhà, nếu không có đủ dụng cụ thì có thể gọi thợ đến sửa chữa tận nơi.
Lỗi 4: Máy in bị nhòe chữ, mờ chữ.
Những nguyên nhân chính của trường hợp này là do:
- Gương phản xạ của máy in bị mờ đi do bám bụi, hơi nước…
- Nạp mực máy in không đúng loại
- Trục từ bị giảm từ tính
- Vỏ trục từ bị mòn
Cách khắc phục:
- Vệ sinh gương phản xạ của kính
- Xem loại mực máy in của bạn là loại gì, loại mực bạn đổ vào máy có đúng hay chưa, nếu chưa đúng thì đi mua đúng loại mực máy in của bạn sử dụng và đổ lại vào.
- Nếu trục từ của bạn bị hỏng thì cần thay trục từ. Muốn biết trục từ có bị hỏng hay không thì người thông thường không thể phân biệt được và để kiểm tra chắc chắn hơn thì chúng ta nên gọi thợ tới để sửa.
Trên đây là những cách in 2 mặt và những trường hợp lỗi, hỏng hóc thường gặp ở máy in. Sao Daily cũng chia sẻ một số cách đơn giản để khắc phục những lỗi đó tại văn phòng.
>> Cách đăng ký Netflix bằng thẻ tín dụng đơn giản tại nhà
>> Hướng dẫn 4 cách truyền hình từ điện thoại lên tivi đơn giản nhất